How to Configure the Dahua VTO2201F-P Video Doorbell and 2 Indoor Monitors VTH2421FW-P
Today, I will show you how to configure a Dahua video doorbell system, the IP Villa Door Station DHI-VTO2201F-P with two IP Indoor Monitors DHI-VTH2421FW-P. The system is simple to install, but the configuration requires a bit more effort.
This system is an IP system, so communication is carried out through an Ethernet network and powered via Ethernet using PoE (Power over Ethernet). For this setup, I used the Dahua PoE Switch DH-PFS3006-4ET-36.
Dahua equipment comes with the default IP address 192.168.1.108, but it can be automatically changed by DHCP if this IP is already in use. However, I recommend connecting the devices one at a time, if connected simultaneously, the same IP address 192.168.1.108 might be assigned to the devices, causing an address conflict.
For this installation, I used the following IPs:
- Outdoor Video Doorbell IP Villa Door Station DHI-VTO2201F-P: 192.168.1.110
- Main Monitor DHI-VTH2421FW-P: 192.168.111
- Secondary Monitor DHI-VTH2421FW-P: 192.168.111
The goal of this setup is to share the same Exterior Video Door Phone with the two Indoor Monitors. Whenever a call is made from the Exterior Video Door Phone, it will be transmitted to both monitors simultaneously. This guide is valid for systems with N monitors; just follow the instructions and configure the additional monitors as secondary ones.
Configuration Procedures
- Configuration of the Outdoor Video Door Phone VTO2201F
- Configuration of the Main Monitor VTH2421FW
- Configuration of the Secondary Monitor VTH2421FW
1. Configuring the Outdoor Video Door Phone VTO2201F
To configure the Video Door Phone, open a web page and enter the address of the VTO, which will initially be http://192.168.1.108. If another IP has been assigned, you can use the ConfigTool application to search for Dahua devices on the network.
Once you access the VTO, you will be prompted to set a new system password and recovery email in case you need to recover access data to the system.
1.1 Changing the IP
To set the new IP on the VTO, go to the "Network->Basic" tab and change the "IP Addr." to 192.168.1.110.
The "Subnet Mask," "Gateway," "Preferred DNS," and "Alternate DNS" fields are automatically filled by DHCP. If not, change them manually.
After changing the IP, the address to access the VTO is http://192.168.1.110.
1.2 Configuring SIP
To enable communication between the devices, you need to configure the SIP server (Session Initiation Protocol). These settings are found in the "Network->SIP Server" tab. Use the following data:
- Server Type: VTO
- IP Addr.: 192.168.1.110
- Port: 5060
- Username: 8001
- Password: 123456
- SIP Domain: VDP
- SIP Server Username: admin
- SIP Server Password: admin123456
The VTO will restart after the SIP settings. Once restarted, go back to the "Network->SIP Server" tab and check the box to enable the SIP Server.
These are the necessary settings to get the Exterior Video Door Phone VTO2201F up and running.
2. Configuring the Main Monitor VTH2421FW
To configure the Main Monitor VTH2421FW, open a web page and enter the address of the VTH, initially http://192.168.1.108. There is no risk of duplicate addresses because the VTO now has the address 192.168.1.110. If another IP has been assigned, you can use the ConfigTool application to search for Dahua devices on the network.
Once you access the VTH, you will be asked to select the country, set a new system password, and recovery email in case you need to recover access data to the system.
2.1 Initial Configurations
Once you access the VTH, you will be asked to select the country and language. You will also be prompted to identify the type of installation, either Apartment or Villa. Choose Villa.
In the next step, choose "First-time Config" to start an initial setup.
2.2 Changing the IP
In "Local IP," set the new IP for the Main Monitor VTH2421FW, in this case, 192.168.1.111.
2.3 Setting the Password
At this stage, set a password. I recommend using the same password for all devices.
2.4 Initializing Devices
On this page, all devices will be listed. Click "Next" to skip this step because we will initialize them manually. Then click "Logout" and confirm to exit the quick setup.
The monitor will restart after exiting the setup, displaying the main monitor page afterward.
2.5 Integrating VTO2201F with the Monitor VTH2421FW
In the settings, under "Project Settings," enter your password to access the system configuration menu.
In the right column, click the third icon to add the VTO we configured earlier.
Enter the "IP," "Username," and "Password" that you set on the VTO.
2.6 Configuring SIP Server on VTH2421FW
Again, in the system settings, access the fifth icon to configure the SIP Server. Once again, enter the same data that you configured on the VTO2201F (see step 1.2).
3. Configuring the Secondary Monitor VTH2421FW
To configure the secondary monitor or multiple secondary monitors, follow the same steps performed for the main monitor, from step 2 to step 2.6.
3.1 Configuring as Secondary Monitor
To finalize the monitor as a Secondary, go to the system settings and access the second icon. Under "Device Type," choose the option "Set as Sub VTH" and enter the following data:
- Room No.: 9901#1
- Device Type: Set as Sub VTH
- Host IP: 192.168.1.111
- Username: admin
- Password: the same used on the Main Monitor.
Note: For each additional secondary monitor, increment the value in "Room No." For example, for the fourth secondary monitor, fill in the "Room No." as 9901#4.
Video Tutorial on the Configuration
Conclusion of the Configurations
All the above steps have been tested in a real environment, at the client's house where the system was being installed.




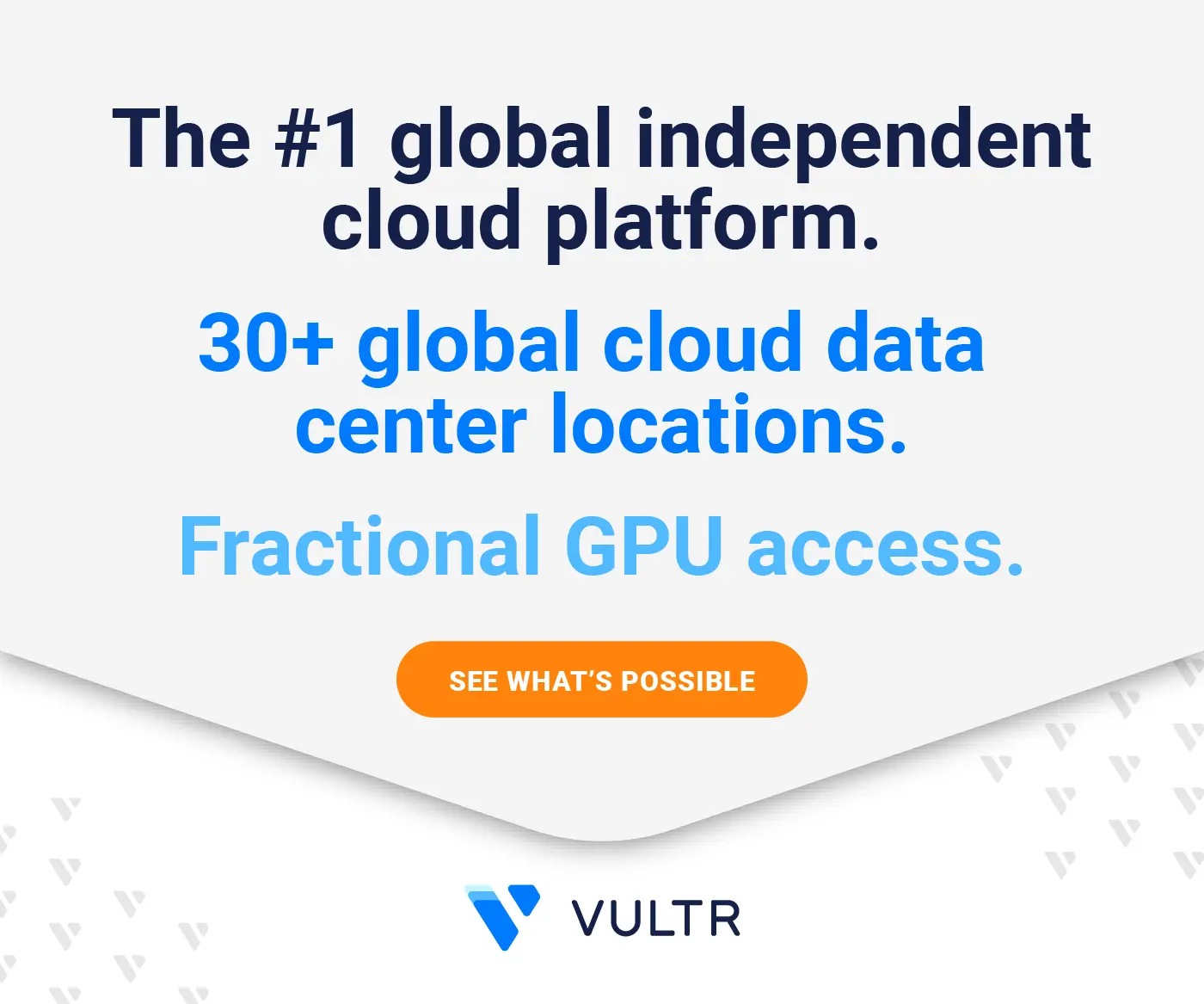
Comments